無料ソフトを使って、簡単に「透かし画像」をイラストや写真に合成する方法を紹介します。
PhotoScapeを使って透かし文字を入れる
まずは無料ソフトPhotoScapeを使って、透かし文字を写真に入れる方法です。
フォトスケープのダウンロードはこちらから行えます。
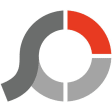
フォトスケープは様々なオリジナリティーある画像に編集ができて、無料にしては素晴らしいソフトです。
しかし私的に残念な点が1つあります。
それは、レイヤー機能が無いことです。
レイヤー機能については、次に紹介する無料ソフトpaintnetで可能ですので、そこで紹介します。
しかし、フォトスケープにレイヤー機能がなくても、簡単な「透かし文字」を入れる程度なら問題ありません。
1. フォトスケープをインストールしたら、起動します。
起動すると、初期画面がこのようになっています。
2. 透かしを挿入したい画像を、呼び出します。
「画像編集」をクリックします。
3. ファイルから画像を選んで表示させます。
フォルダーを選択すると、下のサムネイル画像が現れるのでターゲット画像をクリック、またはドラッグして画像を中央に表示させます。
透かし文字を入れていく
4. 「T」アイコンをクリックして透かしたい文字を入力
「T」はテキストのTで、文字入力の時に使うアイコンです。
5. テキストを入力して、文字を表示させる
「T」アイコンをクリックすると、「テキスト」ウィンドウがあらわれます。
このウィンドウ機能を使って、透かしまで操作していきます。
6. 「不透明」を調整してテキストを透かしていく
不透明の調節ボタンを左に動かして、文字の透明度を上げていきます。
しかし、限界値が下画像の透かし具合にとどまります。
7. テキストの色を変えて透かし文字を目立たなくする
テキスト色が初期値の黒だと、透かし文字にしても画像を見にくくしてしまうくらい、めだってしまいます。
テキストカラーをグレーにしてみると、丁度良い感じに透かし文字が入ります。
グレーは濃いグレーから、薄いグレーまでトーンの種類があるので、お好みで使い分けてください。
8. 透かし文字の透明度が丁度良い、と思ったらOKボタンを押す
9.文字の配置を変える
文字をドラッグすることで、配置や大きさを自在に変えることができます。
操作を誤ってしまったときでも、「元に戻す」ボタンで、やり直しが効きます。
以上が、無料画像編集ソフト「PhotoScape」での透かし文字の作り方です。
paintnetを使って透かし文字を入れる
次は、同じく無料の編集ソフトpaintnetを使って、透かし文字を写真に入れる方法です。
ペイントネットのダウンロードはこちらから行えます。

この無料ソフトは私が一番活用している、初心者にもやさいくクオリティも高いソフトです。
プラグインにて機能の拡張もできます。
PhotoScapeには無い、レイヤー機能もついています。
1. ペイントネットをインストールしたら、起動します。
ペイントネットを開くと、下図のような画面になります。
2. 透かしを挿入したい画像を、呼び出します。
「開く」のアイコンをクリックして、パソコン内に保存している目当ての画像を呼び出します。
透かし文字を入れていく
レイヤーとは元画像の上に透明のセロハンシートをのせて、そのセロハンに透かし文字を書くというようなイメージです。
今回は、元画像をいじらずに「レイヤーにおこした文字だけを透かしていく」という作業になるので、レイヤーは必須になります。
合成では、このセロハンを重ねるイメージの「レイヤー」はよく使う手法なのです。
ペイントネットの「レイヤー」⇒「新しいレイヤーの追加」もしくは「レイヤーウィンドウ」の新規のアイコンをクリックします。
レイヤーウィンドウに、追加されたレイヤーが表示され、青くなって選択されている事を示しています。
4. 「T」アイコンをクリックして透かしたい文字を入力
「ツール」⇒「T」で、透かし文字にしたい文字を入力します。
5. テキストを入力して、文字の大きさ、配置を整える
文字を入力したら、文字の大きさや配置は下図のように整えていきます。
6. 「不透明」を調整してテキストを透かしていく
「レイヤーウィンドウ」の空白の部分をダブルクリックして、「レイヤーのプロパティ」を開きます。
その中の「不透明度」を調節して、文字を透かしていきます。
7. 出来上がり
8. ファイル形式を選んで保存
保存のときに注意したいのは、ペイントネットは普通に保存しようとすると、特殊なファイル形式で保存されてしまうので、「JPG」「PNG」など用途に合わせたファイル形式を選んでから、保存ボタンを押します。
一般にはJPGはPNGより容量が重いとされ写真などに向き、PNGはイラスト系に向いていると言われます。
最後までお読み頂きありがとうございました。






















コメント