ウェブサービスの登録や、1回限りのネットショッピングに使用するメールアドレスは、メインで使っているものと分けたいですよね。
そこで今回はGメールを使って、サブアドレス、(捨てアド)を作る方法を紹介します。
Gメールを使うには、グーグルアカウントを作る
この章は、Gメールを使ったことがない方向けの内容です。
すでにGメールを使っている方は、飛ばして読んでくださいね。
Gメールは「Googleアカウント」さえ持っていれば、無料で使えるフリーメールです。
Googleのアカウント登録も、無料でつくれるのでここから作っていきましょう。
Gメールアドレスを同時に作れます
「ステップ1: Googleアカウントを作成する」をクリックして進んでください。
すると下の図のようになります。
①は本名じゃなくて、ニックネームでも大丈夫です。
➁に好きな英数小文字列で、メールアドレスを入力します。
➂にパスワードを決めて、入力。
「次へ」をクリックします。
下の図に移動。
➀の電話番号は、入れても入れなくてもOK
➁のメールアドレスは、Gメール以外でもOKで、再設定などに使います。
未入力でも良いですが、入れたほうが2段階認証ができ、セキュリティーが向上します
➂の生年月日と。➃の性別は必須です。
「次へ」を押します。
電話番号、メールアドレスを入れなかった場合、そのまま利用規約に同意して、登録完了です。
最初に登録した「Gメールアドレス」も利用できます。
もう1つのGメールアドレスを作って、捨てアドに活用する
2つ目のGメールアドレスも、登録方法は1つ目と同じです。
こちらのページにアクセスします。
「Googleアカウントを作成する」をクリックします。
下の図のようになります。
①はアカウント名になるので、既存のネームと分けてニックネームにすると管理しやすくなります。
➁に好きな英数小文字列で、新しいメールアドレスを入力します。
➂にパスワードを決めて、入力。
「次へ」をクリックします。
下の図に移動します。
➀の電話番号は、入れても入れなくてもOK。 入れる場合、既存で登録している同じ電話番号で構いません。
➁のメールアドレスは、Gメール以外でもOKで、再設定などに使います。
未入力でも良いですが、入れたほうが2段階認証ができ、セキュリティーが向上します
➂の生年月日と。➃の性別は必須です。
「次へ」を押します。
電話番号、メールアドレスを入れなかった場合、そのまま利用規約に同意して、登録完了です。
新たに登録した「Gメールアドレス」が利用できるようになります。
Gメールアカウントの切り替え方法
パソコンで利用する人でGメールが初めて、という方はここからログインして使ってください。
スマホで利用する人は、下のアイコンからアプリをダウンロードして使ってください。
で、Gメールの画面で、アカウントの切り替え方法ですが、下の手順で行います。
今回も最後までお読みいただき、ありがとうございました。












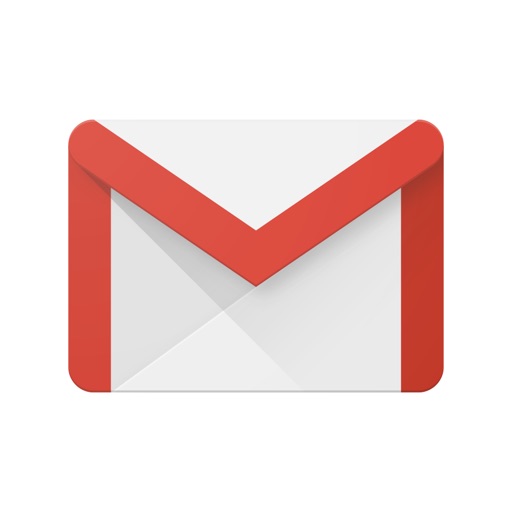




コメント