今回はスマホに録音した音声データを、USBケーブルなしでパソコンに移す方法を2つ紹介します。
Gmeilなどに添付して自分宛てに送れば音声データはパソコンに移せますが、音声データは意外と重く添付できないケースがあります。
そんな時にお金をかけず、すぐできる方法です。
無料アプリ Dropbox(ドロップボックス)で共有する
無料アプリの「ドロップボックス」をスマホ、パソコンの両方にダウンロードします。
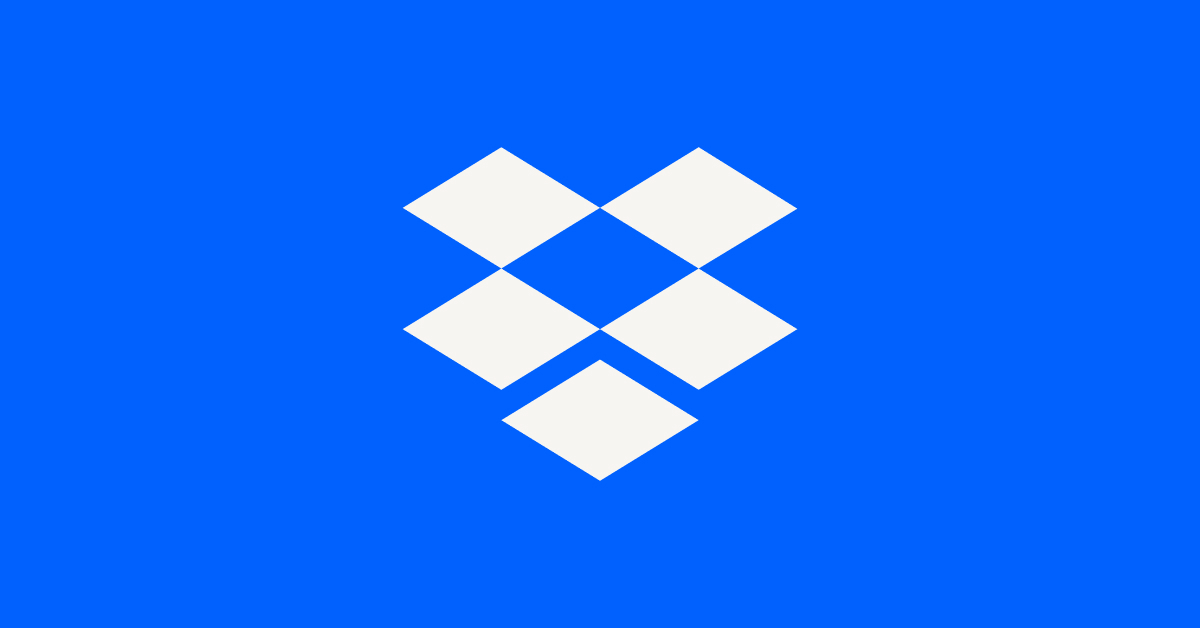
スマホの音声データについては、今回はiPhoneの「レコーダーアプリ」を例にとります。
1. スマホ側のレコーダーアプリの、音声データーリストを開きます。
他のアプリでも、概ね操作方法は同じような流れになりますので参考にしてください。
今回、説明のために、赤枠の「サンプル音声データ」を共有します。
2. 左下、赤丸の中のアイコンをタップします。
3. すると保存先になりそうな、アプリが沢山でてきます。
その中で、先ほどダウンロードした「ドロップボックス」のアイコンがあります。
しかしよく見ると「ドロップボックス」のアイコンが2つあります。
(ドロップボックスのアイコンが見当たらない場合は、iPhoneでしたら右にスクロールしてみでください)
選択するのは「ドロップボックスにコピー」と書いてある方のアイコンです。
4. 保存したいホルダーを選んで、右上の「保存」をタップして完了です。
5. パソコン側の「ドロップボックス」をダブルクリックして開いてみましょう。
ちゃんと、こちらにも「サンプル音声データ」が共有されていました。
このパソコン側のドロップボックスのフォルダーから、任意のフォルダーにコピペして、編集などに活用していけば簡単です。
Google ドライヴで音声データを共有
方法は簡単、スマホの音声データをGoogleドライヴに一度保存します。
Googleドライヴはグーグルが無料で提供しているクラウドストレージサービスです。
15GB(ギガバイト)まで無料で使用できるようです。
この「Googleドライヴ」をスマホとPCにインストールします。
(グーグルアカウント(無料)を取得しておかなかければなりません)
ちなみに「PowerPointがPCにインストされていなくても大丈夫!スライドショーや編集の裏ワザ」の記事でも「Googleドライヴ」が活躍しています。無料なのに大変便利なソフトです。
スマホの音声データを「Googleドライヴ」に保存してパソコンと共有する
先ず、スマホの「ボイスレコーダー アプリ」で録音した音声データがスマホの何処に何ていうファイル名で保存されているかを調べます。
「ボイスレコーダー アプリ」のプレイヤーを見てどんな名前のファイルで保存されているか確認します。
私のアプリの場合は名前の指定をしなければ、「マイ録音○○」というファイル名でした。
私が使用している「ボイスレコーダーアプリ」はこのリストのファイル名を長押しすると、上に「共有」の意味を持つアイコンが現われます。
アイコンをタップして「Googleドライヴ」を選択すると、Googleドライヴに保存されます。
次に、長押ししても共有アイコンなどが現われないアプリの場合、便利なのは無料アプリの「Yahoo!ファイルマネージャー」です。
これをスマホにインストールします。
そして、「ファイル名で検索」をかけます。
するとファイル名を含むリストが現われます。
そして、お目当てのファイルを長押しすると「共有」のアイコンが現われます。
そこから「Googleドライヴ」を選択してGoogleドライヴに保存します。
そうすると、PC側でGoogleドライヴを起動させて、スマホで保存したデータがPC側でも見れる事を確認します。
ファイルを選択してダブルクリックすると、音声が起動する画面になります。
その右上の「ダウンロード」を示すアイコンをクリックしてPC内に保存します。
本日も最後までお読み頂きありがとうございました。


















コメント