私がiPhoneに切り替えた経緯
2日前、愛用していたアンドロイドのスマホ、AQUOSが調子が悪く、購入して2年半ほど経ったので買い替えを決意しました。
実はiPhoneは以前から興味はあったのですが、使い勝手がアンドロイドとは全く違うという事をよく聞いていたので、なかなかiPhoneに切り替える勇気がなかったのです。
なにせ、「戻るボタン」が無いというのが恐ろしいのです。
しかし、私の環境をサラリとお話ししますと、今現在同居する家族は妻と次女ですが2人ともiPhoneを使用、職場では8割のメンバーがやはりiPhoneを使っています。
そんな環境ですので思い切って切り替えても、周りには沢山師匠はいるしiPhoneがどんなものなのか試してみよう!というものでした。
「機種変更」で購入したiPhone7に要した金額は?
今からiPhoneに切り替えよう、それも機種変更で購入した場合いくらかかるのか??という疑問がある方へ参考までに記事にします。
先ほどの「私がiPhoneに切り替えた経緯」でも書きましたように、同居する家族は皆iPhoneです。そして、私を含め全員が「au」で、家の固定電話も「KDDI」にしているので、料金プランは安くなる環境下にはいるのでしょうけど。
購入したのは地元のauショップです。
携帯ショップなどもあるのですが、私はひょんな理由から最大10,000円のキャッシュバックが効く「au」クーポンを持っていたので・・・
このクーポンはdocomoやSOFTBANKからの「乗り換え」のみならず、もともとauユーザーの「機種変更」にも対応しているのです。
欲しい方が居れば無料でお渡ししますので、メールで問い合わせてください。
あ、auの回し者ではありませんので( ^ω^)・・・
私のケースの購入にかかった金額を公表
と盛大な見出しを書いてしまいましたが・・
料金について詳しい説明は受けたのですけど、細かな明細が渡されていませんでした。
ですので、端数は申し訳ありませんけど省略させて頂いて、記憶がハッキリしている部分と領収書の内容を織り交ぜながら説明します。
iPhoneの本体の価格は税込みで86,108円でした。
そして色々な値引きということで、何と2万円台前半になるのです。
この時にauクーポン券での値引きは5,000円でした。
(機種変更でも引いてくれるんだからお得だな、と思いました)
そして頭金に7,500円がかかります。
(この頭金はショップによってあったり無かったりショップによる・・と言っていました)
私の場合はこの頭金にauポイントを使わせて頂いたので、支払った金額は6,908円でした。
iPhone初めての私が購入したのはiPhone7 いきなり設定からのつまづいた
家に付くとiPhone先輩の妻、娘から「まず、アップル IDを設定しなきゃならないんだょ!」「難しいよ、出来る?」と嗾けてきます。
アップルIDとは、アップルストアなどでアプリを入手するなどする時に必要になってくるものらしいです。
「アップル社の会員にならないとアップルストアは利用できませんよ」ということなのでしょう。
アップルIDの取得方法
➀ ホーム画面の「設定」アイコンをタップ
(画像、赤丸で囲まれたアイコン)
➁ 「i Cloud」をタップ
③ 「Apple IDを新規作成」 ⇒ 生年月日入力 ⇒ 名前を入力
④ 「現在のメールアドレスを使用」 ⇒ メールアドレスを入力 ⇒ 「次へ」
➄ パスワードを決めて入力
(パスワードは「数字」「大文字の英語」「小文字の英語」を全て含む、好きな8文字以上のワードを入れます)
上の図の赤丸で囲んだ矢印アイコンで「大文字」と「小文字」が切り替わります。
また、青い丸で囲んだ地球儀のアイコンはキーボードを変更してくれます。
⑥ 3つの質問を選択 ⇒ それぞれの答えを入力
Apple IDやパスワードを忘れた時の本人確認としてQ&Aを作成します。
⑦ もしApple IDやパスワードを忘れた時に受け取るメールアドレスを入力
⑧ Appleからの情報メールを受け取るか否かを選択
⑨ 「利用規約に同意する」をタップ
既存のauのEメールを設定
iPhone初めてで、アホな私は、始め大変なミスをしてしまいました。
のアイコンに「Gmail」を設定してしまいました。そういうものかなと疑いもせずにしてしまいました。
実は、このアイコンはタップすると何やら、「アウトルックメール」や「Gmail」や色々な項目が出てきて、これがauのEメールに使用するとは思いませんでした。
のアイコンに入ってきていました。
取り敢えず私のiPhone師匠は妻であり、娘なのですが、両者が言うには
と言うので設定を戻そうとあれこれしましたが、ダメでした。
そこでネットでこんな方法を見つけたら、簡単にアッと言う間に解決しました。
簡単、auのEメール設定方法
➀ Wi-Fiを「オフ」にします。
➁ メッセージアプリの
を起動し、宛先欄に「#5000」と入れます。
③ 本文に「1234」と入れます。
④ 送信します。
➄ auから直ぐに返信が届くので指定のURLをタップします。
(赤丸で囲んだ部分をタップ)
⑥ 下図の赤丸、青丸、どちらのアプリをEメールとして使うか選択してタップ
私は赤丸の方にしました。
⑦ 下図の赤丸で囲んだ部分をタップして、メール設定に進む
⑨ パスコード(6桁の数字)を入力して完了です。
※ パスコードはiPhoneの指紋認証などで失敗したときに入力するコードです。
覚えておかなければならない数字やパスワードはメモしておきましょう。
参考にさせて頂いたサイト
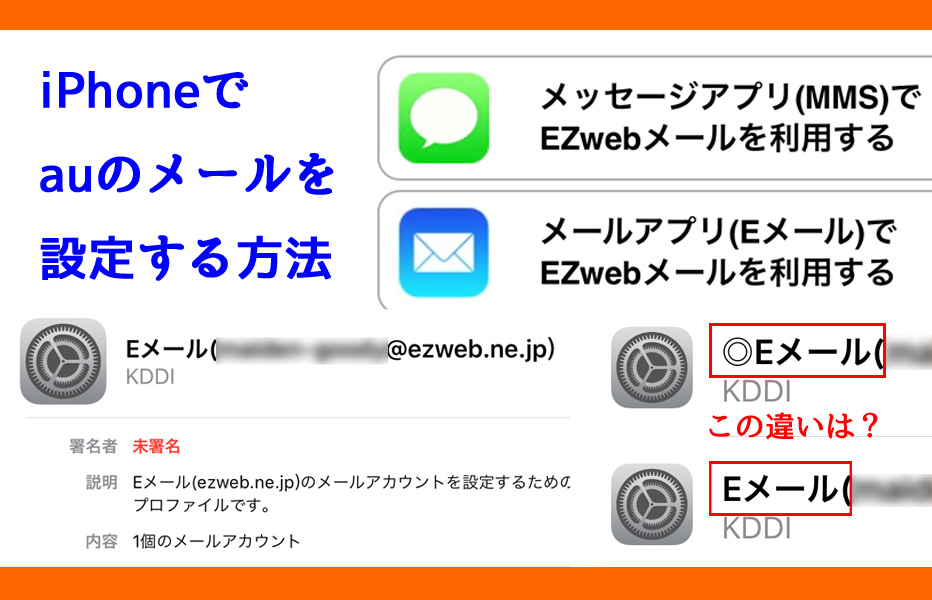
本日も最後までお読み頂きありがとうございました。

















コメント